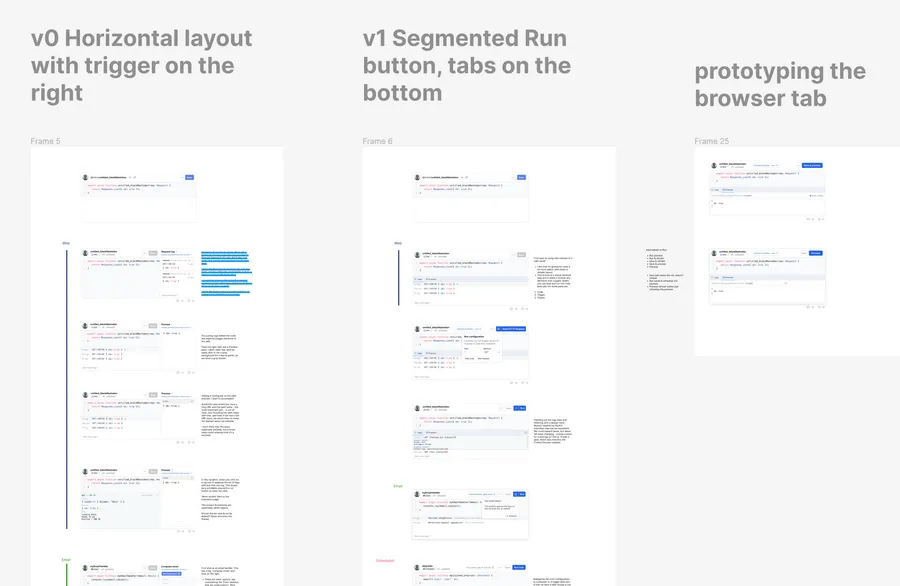
Improving the Val Editor
The Val Editor is the core of the Val Town UI – it’s the UI where you create, edit, and view Vals. Per-pixel, it’s the highest UI density of all of the website. Every little interaction and detail with it matters. In feedback from new users, we’ve noticed a small number of common confusions that we’d like to fix:
- How do I run a val?
- Where are the logs?
For our team, redesigning a new and improved Val Editor UI means tinkering around with Figma mockups and chatting about pros & cons in the office. But everything with Val Town we do with everyone. Open channels, working in public, and getting ideas out fresh and early.
Here’s what we’re thinking. Join our Discord, and let us know what you think.
Run
Vals today have a “Run” button, which saves their code and then
does the equivalent of running that code on the command line with
deno run or node.
But, when the val that you’re running is a scheduled function or an email handler or an HTTP handler, the code that you care about doesn’t run when you click the “Run” button, because that code is a function. If your val looks like
export function handler(request: Request) { return Response.json({ ok: true });}Clicking Run won’t do much of anything, just like how running
this file with Deno or Node wouldn’t invoke the code inside of the
handler method. Similarly, running an scheduled function Val won’t
automatically invoke the scheduled function.
The new designs try to clear up this confusion by:
- Adding a “Save” button. You can now “Save” a val without running it. “Run” will still save and run.
- Type-specific “Run” buttons. For example, a scheduled function val will have a “Run” button that runs the scheduled function, and an HTTP handler val will have a “Run” button that sends the configured HTTP request.
Logs
The other common confusion is around logs. Today script vals show logs inline, while handler vals (http, scheduled, email) show them in another page. Users can usually find this page eventually, but we wanted a more obvious and consistent place for logs to live on the val editor.
Ok, enough about the problems, let’s look at the new designs!
Scheduled vals
Here’s what a scheduled val might look like after the rework.
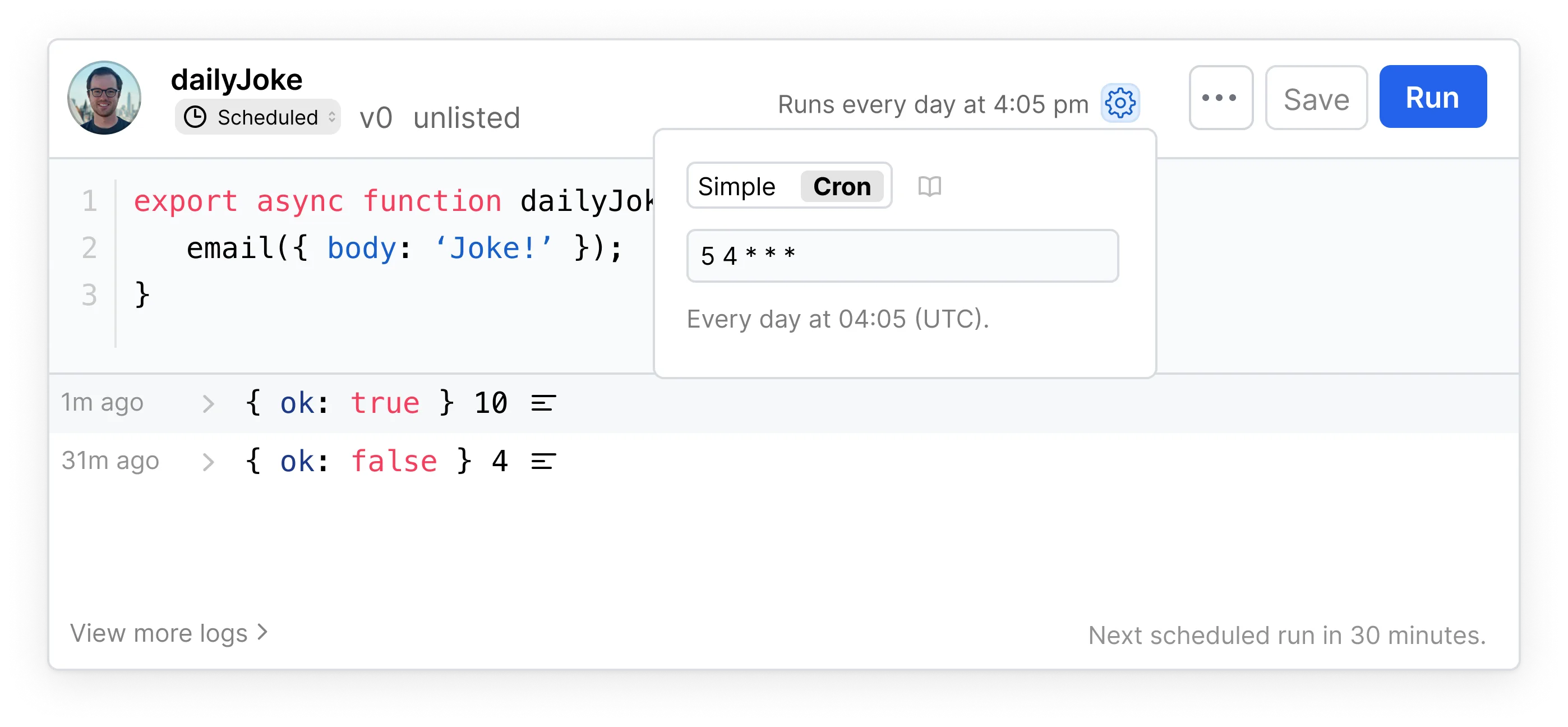
The cron & interval editors are now in a popover. Clicking Run runs the scheduled function. The output pane shows multiple last runs, any of which can be expanded to see more detail.
HTTP handlers
HTTP handlers will let you send a configurable REST request to your APIs when you click ‘Run’. They’ll also show a list of recent runs, in the style of web server logs, and let you dig into those.
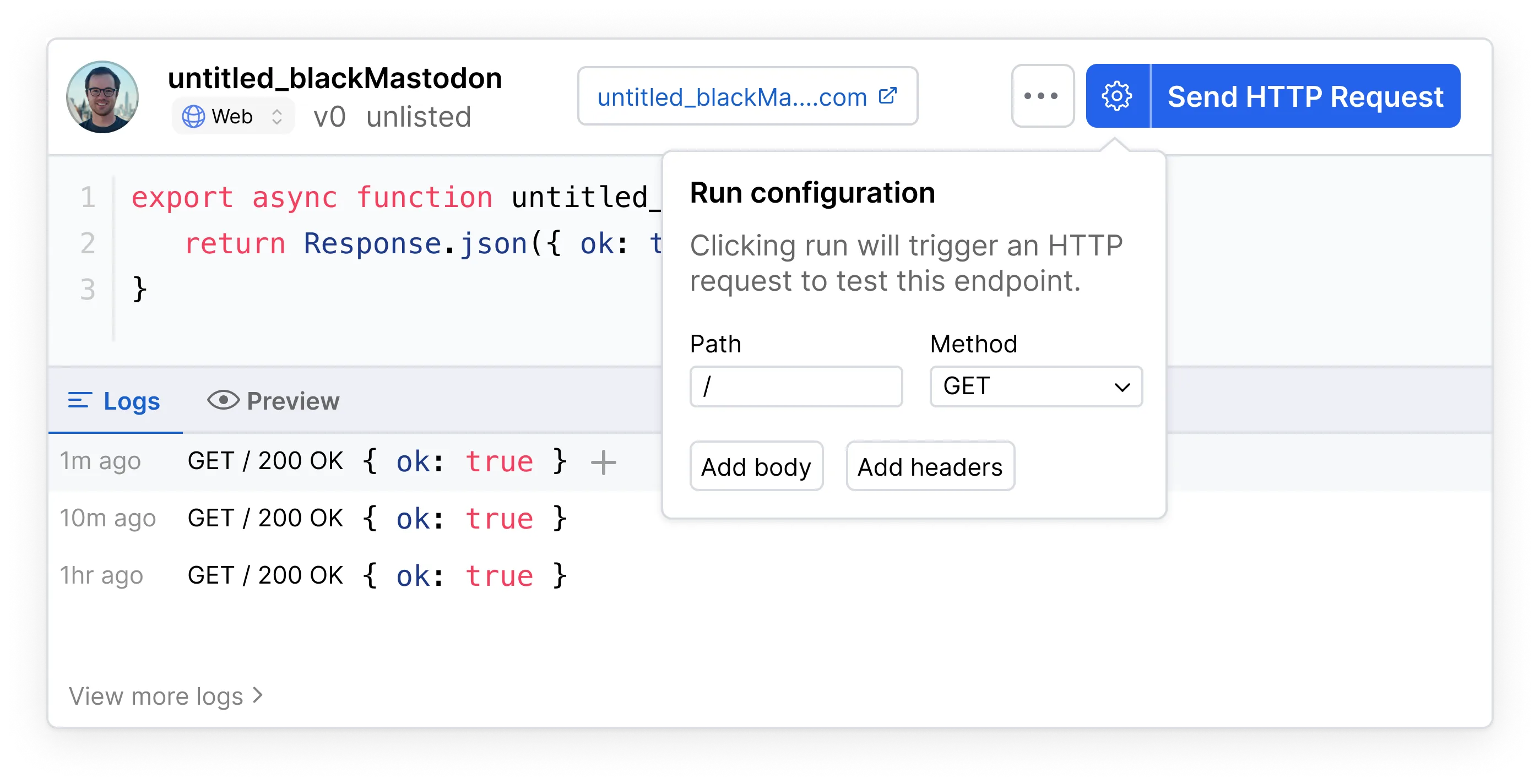
Or if you’re developing a web application rather than an API - you use the preview tab, and the Preview button will refresh that iframe.
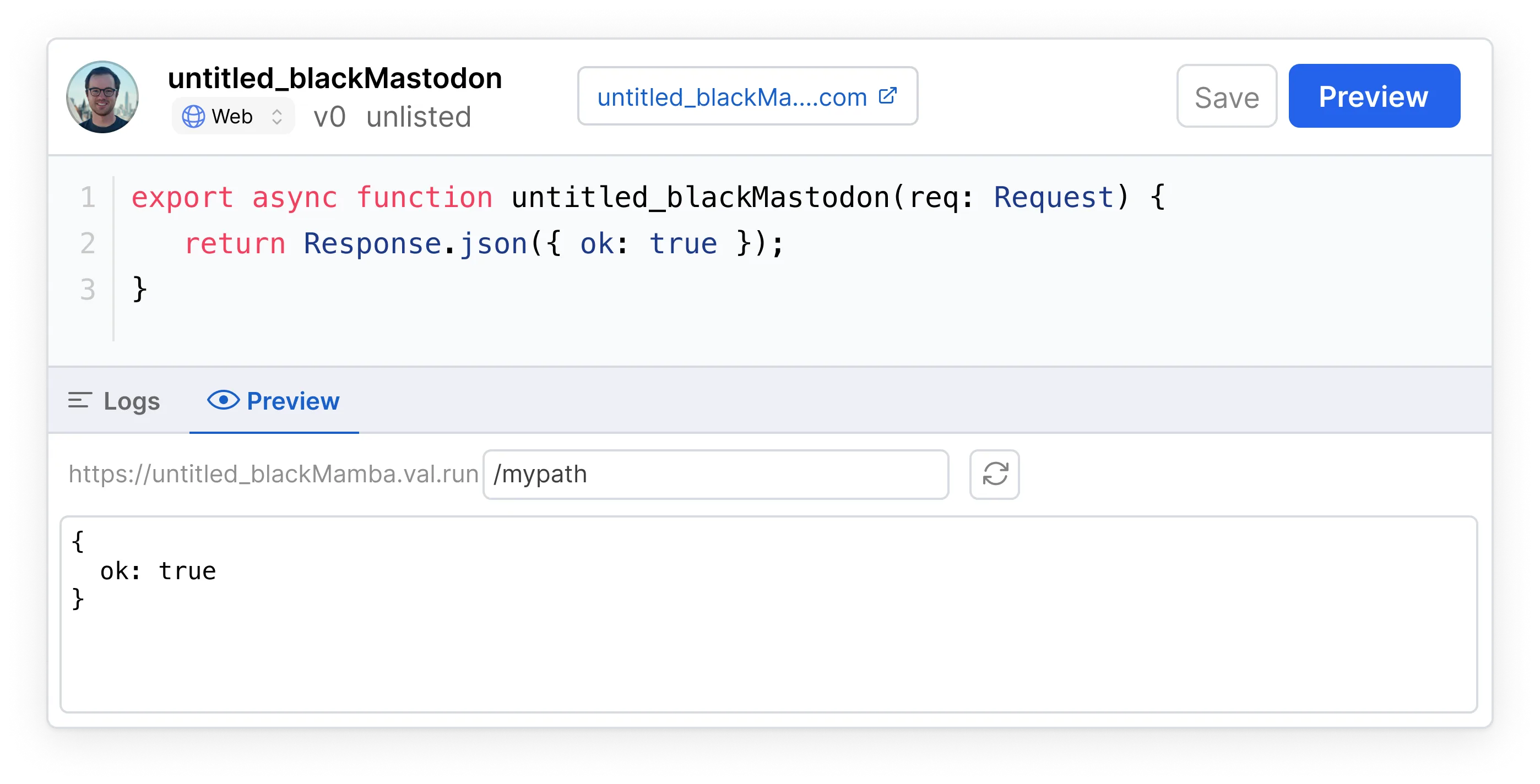
Email handlers
Vals that handle emails can be configured to automatically get triggered with a configurable email when you click Run. Their logs look more like a compact inbox and, like the others, will show you all the details about what the Val did, any logging output, and more.
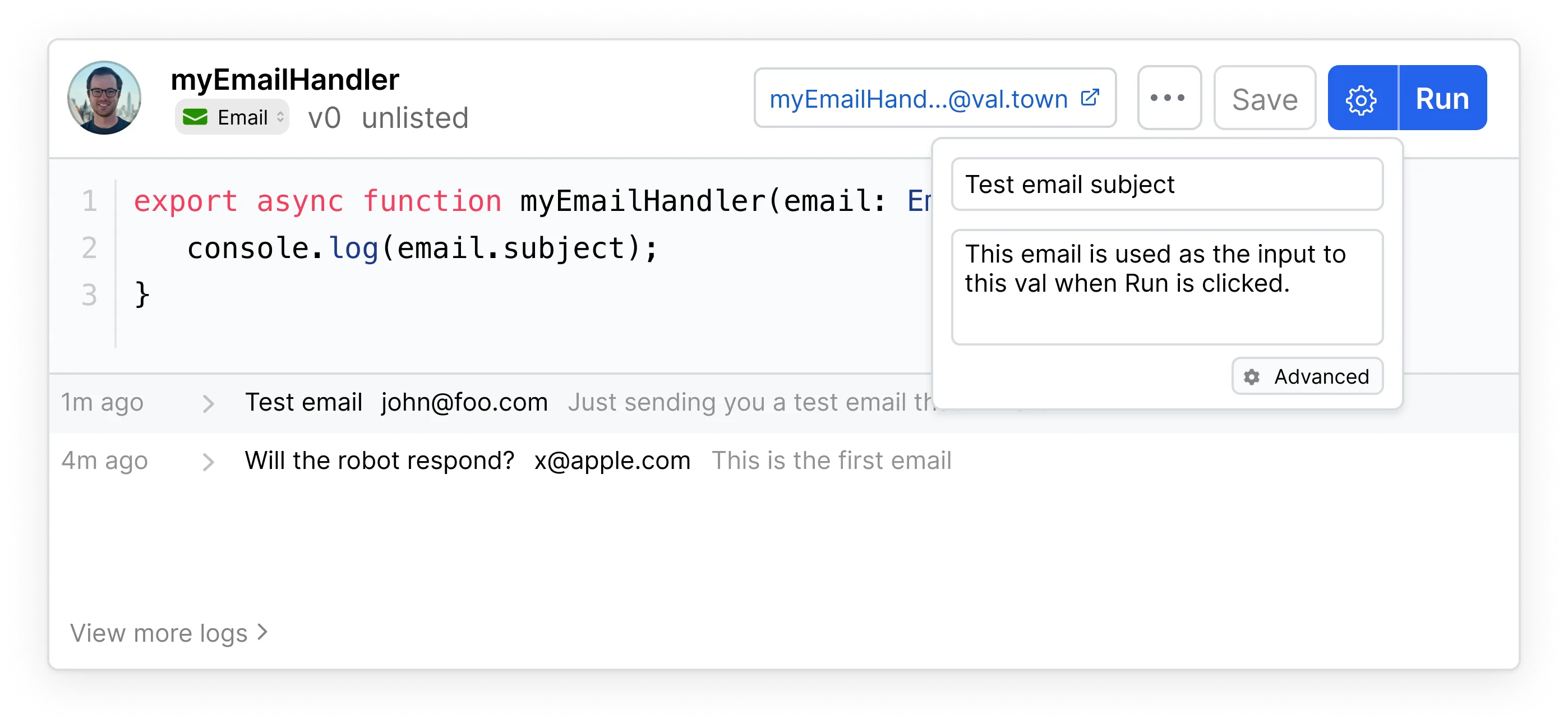
Script vals
What about old script vals? Well, they’re look mostly the same, with the bonus of having the ability to see multiple logs in the editor.
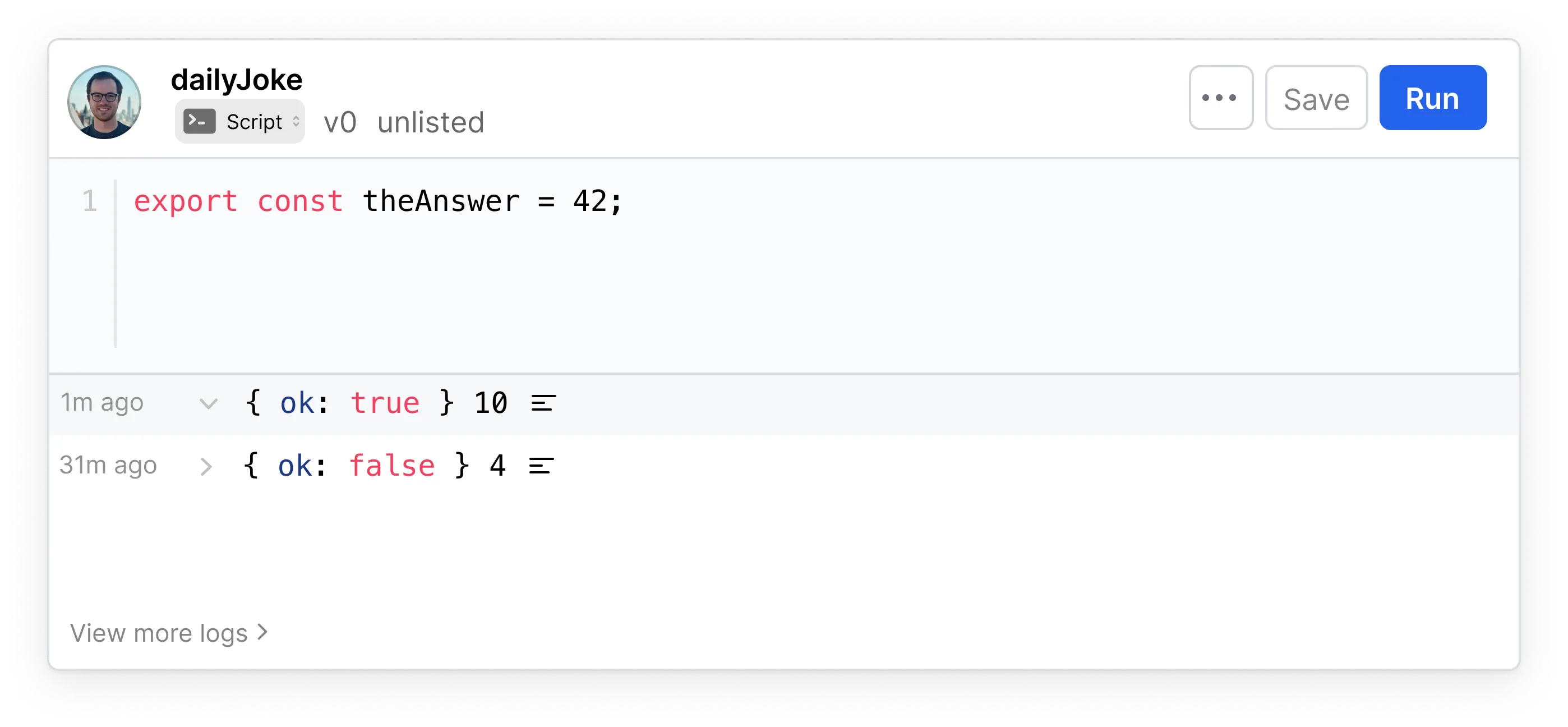
Well, maybe a bit different - we have been chatting about auto-running exported functions. It could look like this:
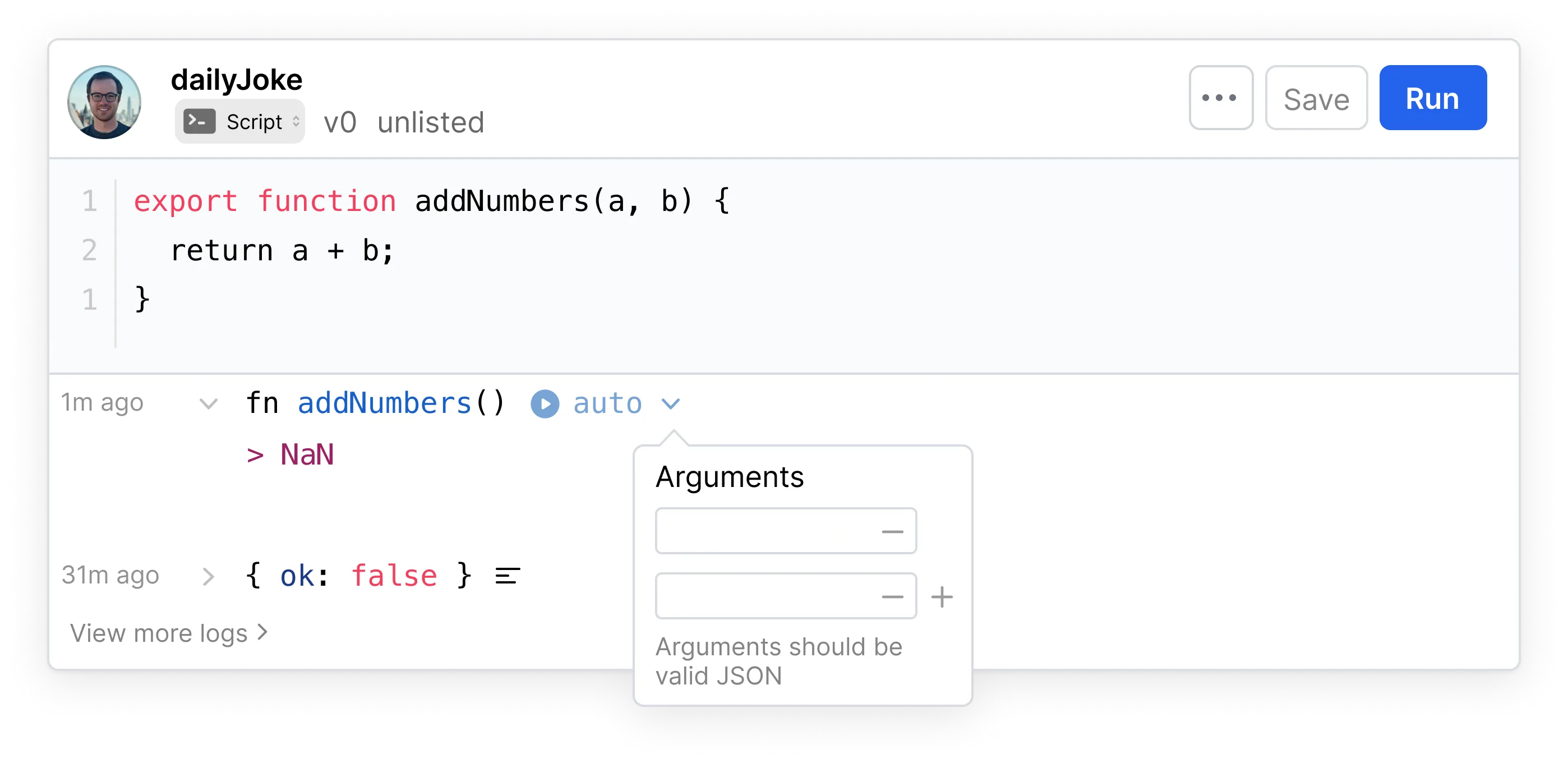
This is even more experimental, and probably not going to be part of this work, but we certainly get some confusion from Script vals as well when clicking Run doesn’t invoke functions, and we’re trying to make that clearer.
Let us know what you think
Love it, hate it? Let us know in the Discord channel! Thank you!
Edit this page